Case Assembly Guide
Here are the instructions for assembling your BrewPi Case:
Step 1: Parts
Check all your parts! Check if you have everything by checking of the BOM (bill of materials), which you can find here. For assembling the case you will need a Phillips screwdriver and some patience. Some of the bolts in the guide have a slotted or hex head, but the kit will ship with only Phillips heads. If you have not soldered your parts go to these instructions first before assembling your BrewPi case. If you don’t have the parts for the BrewPi case you can buy them from the BrewPi shop or download the cut files and laser them yourself.
Step 2: LCD screen
We will first mount the display onto the front plate of the casing. These are the parts you will need:
- 4x M2.5 bolts and nuts (no washers here yet)
- 4x PCB spacers (the grey thingies, yes, they are white in the instruction photo)
- The LCD and rotary knob
- The front plate
The process is pretty straight forward; PCB spacers go in between the display and the front plate. Do not over-tighten the bolts: it is not necessary and it could damage the material. The rotary encoder goes next to the display.
PS: in the pics below the display is mounted behind the front panel, but the kits will ship with standoffs with the right length to make the display line up with the panel.
Step 3: Arduino + BrewPi Shield
Next we will mount the Arduino and shield, these are the parts you will need:
- Bottom plate
- Arduino + BrewPi Shield
- 8x M3 bolts (the smallest ones)
- 4x threaded PCB spacer (the white thingies)
- 4x M3 washers (we replaced the metal washers with white plastic ones)
Again, pretty simple; first get the orientation of the bottom plate correct, look at your Arduino so that it matches the holes and the connectors point to the back. Remove the shield so you have better access to the bolts. Next, attach the PCB spacers to the bottom plate with the M3 bolts. Then, bolt down the Arduino onto the PCB spacers.
After you re-attached the BrewPi shield, this what the result should look like:
Step 4: the sides
You will need the part you’ve just assembled and the two sides of the BrewPi Case:
The sides of the casing will fit snugly onto the bottom plate.
This is what it should look like:
Step 5: attaching the front panel
For this step you will need:
- The assembly from the previous step
- The front plate assembly (the display attached to the front side of the case)
- 4x M3 bolts, washers and nuts
Start by fitting the front plate assembly onto the sides of the casing.
Insert the M3 bolts through the front plate while sliding the M3 nut into the slot. A magnet is very handy to hold the nuts in place. Don’t forget the washers!
Carefully tighten the bolts, do not overdo it, the material might crack a little if you do.
Connect the ribbon cable coming from the LCD panel to the BrewPi shield.
Step 6: the hood
Next we will attach the top panel of the case, simply slide it into the front of the casing, note the orientation.
Step 7: close it up
You will need:
- The back-plate
- 4x M3 bolts, washers and nuts
The back plate is engraved with markings for the terminals of the BrewPi shield, if you want to make them more visible you can color them using a marker.
Finally, the result:
Next: the Raspberry Pi casing!
Step 8: The Raspberry Pi casing
The first step is to check if you still have enough parts to build your Raspberry Pi case:
Place the bottom plate of the casing under your Raspberry Pi.
Slide the sides of the casing onto the bottom plate.
Wiggle the top plate in between the sides.
Next, attach the front or back plate using two M3 bolts, washers and nuts. Like before, a magnet is handy to hold the nuts in place.
Do the same for the other side. Make sure the plates are not flipped, and do not over-tighten the bolts!
The casing of the raspberry pi is done!
Step 9: Admire the final result
You can place the Raspberry Pi casing onto the BrewPi Case. It locks in place. Step back a little and admire what you’ve just assembled. Make a picture and upload it to the web, we love to see BrewPi’s in action!
The next step would be to install the firmware, we recommend you go through the tutorial on the wiki here.
6 Comments
Leave a Comment
You must be logged in to post a comment.
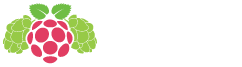


































where does the raspberry pi connect to the arduino board and shield?
Hey Louis, the Pi connects through the regular usb on the back to the Arduino usb.
Ty lol I overlooked that part 😉
How do you power the Pi with this case? If it is through the micro USB connector then wouldn’t that leave you with a power cable into the front of the box? That’s plain weird…
Plus, it looks like you have assembled it incorrectly in your write-up because you have covered the power-input for the Pi…
Please enlighten me.
This case indeed has a micro USB cable in the front of the box. Because the pi has connectors on all sides, this was hard to avoid. You can route the cable to the back over the box on top, it is not dangling in front of it.
On the new version, which will come out in a bit over a week, you will have the option to rotate the pi 90 degrees.
You can still insert the micro USB connector with the case, which picture made you think otherwise?
The last two photos show the micro usb connector on the front converted over 🙂